You do need to install SharePoint Foundation or SharePoint Services 3.0 SP2. See this post and Sandro's post for starters. According todocumentation (BizTalk installation manual):
"You do not need to install WSS if you do not also plan to install the WSS adapter. However, if you are installing WSS, you must do it before continuing with the rest of the BizTalk Server prerequisites."
BizTalk Server 2010 supports these two versions of WSS:
- SharePoint Foundation 2010
- Windows SharePoint Services 3.0 with SP2
Installing and configuring Windows SharePoint Services consists of the following procedures:
- Install Windows SharePoint Services
- Configure Windows SharePoint Services
- Extend the Default Web Site as a virtual server
Installation
Windows SharePoint Services is a collection of services for Windows Server which enable you to share information, collaborate with other users on documents, and create lists and Web part pages. For information and procedures on installing Windows SharePoint Services, see Appendix A.
Note
You do not need to install WSS if you do not also plan to install the WSS adapter. However, if you are installing WSS, you must do it before continuing with the rest of the BizTalk Server prerequisites.
BizTalk Server 2010 supports these two versions of WSS:
- SharePoint Foundation 2010
- Windows SharePoint Services 3.0 with SP2
Installing and configuring Windows SharePoint Services consists of the following procedures:
- Install Windows SharePoint Services
- Configure Windows SharePoint Services
- Extend the Default Web Site as a virtual server
I chose to install WSS 3.0 with SP2 for no particular reason.
Install Windows SharePoint Services 3.0 with SP2
In the following procedure you install Windows SharePoint Services 3.0.
- Windows SharePoint Services 3.0 requires Microsoft .NET Framework 3.0, which must be installed before beginning installation of Windows SharePoint Services 3.0. The .NET Framework is available for download at http://go.microsoft.com/fwlink/?linkid=75053.
- Browse to http://www.microsoft.com/downloads/en/details.aspx?FamilyId=EF93E453-75F1-45DF-8C6F-4565E8549C2A&displaylang=en. Download the installation package to a location on your hard disk.
- Locate the package you just downloaded (SharePoint.exe), and then double-click the package to start the setup.
- On the End User License Agreement screen, select I accept the terms in the License Agreement. On this screen and several others that follow, the setup wizard will automatically move to the next screen when you have made your selection.

- Under Type of installation, choose the Advanced button.

- On the Server Type tab, select Web Front End, then click Install Now.
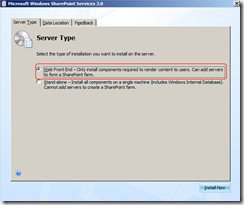
- Ensure the configuration checkbox is clicked and click the “Close” button.
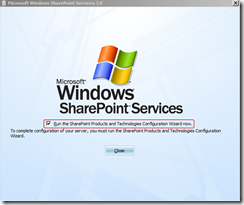
Configure Windows SharePoint Services
- On the Welcome screen, click “Next”
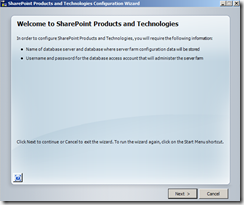
- In the Warning screen, Click “Yes”

- On the Server Farm screen, select the option “No, I want to create a new server farm” and click “Next”
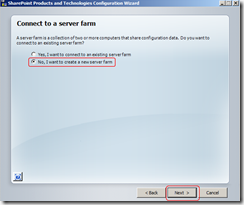
- On the Configuration Database screen, provide a Database server name and credentials and click “Next”.

- On the Configure SharePoint Central Administration WEB Application screen, use the Default values and click “Next”.
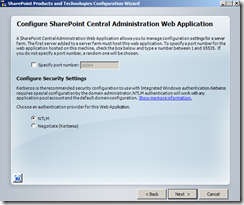
- On the Completing the SharePoint Products and Tecnologies Configuration Wizard screen, leave the default values and click “Next”
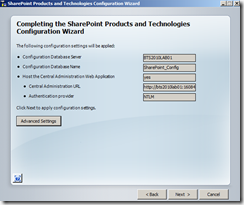
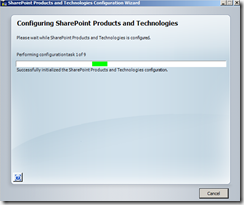
- On the Configuration Successfull screen, click “Finish”.
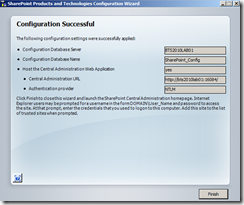
Extend the Default Web Site as a virtual server
- Open SharePoint Central Administration, and click “Application Management”
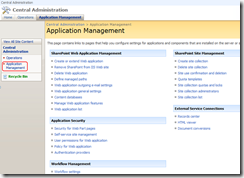
- On the Application Management Tab, click on “Create or extend Web application”
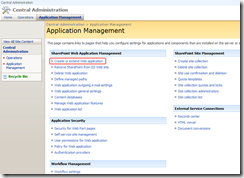
- At this point, normally I extend an existing Web application, this time I chose to follow Kent Wearesuggestion and create a new one using the port 90, so click on “Create a new Web application”
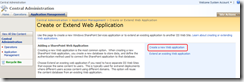
- I have decided to create my Web Application in a new IIS Web site called “SharePoint – 90”. I have done this so that I don’t overwrite or break anything that may be living in my Default Web Site. I also have modified the port to be “90” which means any requests to my WSS Site will need to have “:90” in the url. If you do this then when you post or retrieve documents to/from SharePoint from BizTalk that you will need to include this port number in your Receive Location/Send Port configuration.
- On IIS Web Site options, select “Create a new IIS web Site”, set a description and change Port to 90
- On Security Configuration options, set Authentication provider as NTLM
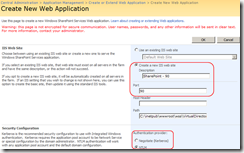
- On Load Balanced URL options, check if the URL as “:90”
- On Application Pool options, create a new application pool “Sharepoint – 90”
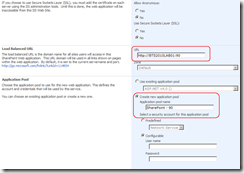
- On Database Name and Authentication options, appended “99” onto the Database Name that will be used for storing Content and chose “Windows authentication” option
- Click “Ok”
- You have now created the “shell” for this Web Application, but you still don’t have any content in this Web Application. Click on the “Create Site Collection” link. Remember to issue an “iisreset /noforce” command to complete the Web Application creation process.
- On Title and Description option, give your Site a Title, Description(if so desired), on the Web Site Address option create a URL, and in the Template Selection option select “Team Site” (Team Sites are generally a place where team members can collaborate by publishing documents, but other features exist such as Team Calendars, surveys, links etc).
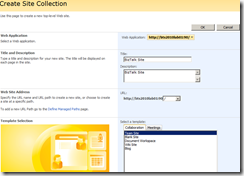
- On Primary and Secondary Site Collection Administrator option set an user. And click “Ok” to finish.
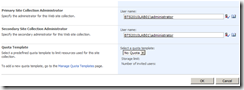
- Team site has now been created.

source : sandro perira , MSDN

No comments:
Post a Comment
Post Your Comment...