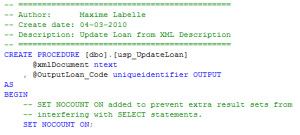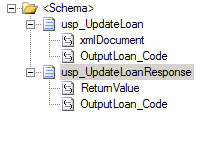BizTalk Performance Counters
Microsoft
BizTalk Server 2006 shipped with about 294 performance counters. This
means a BizTalk Server implementation with at least 2 servers for
redundancy means there are at least 588 BizTalk performance counters
that may need to be analyzed. Therefore, a performance monitor log
analysis tool is helpful with analyzing BizTalk performance counters.
Consider the Operating System Performance
Many
BizTalk performance issues can be narrowed down by analyzing the
resources of the operating system (CPU, disk, memory, and network). For
example, if the tracking (DTADB) database file is heavily using a disk,
then reducing the amount of tracking would be a logical step towards
alleviating the bottleneck.
Overview
The PAL (Performance Analysis of Logs) tool is a powerful tool that
reads in a performance monitor counter log and analyzes it using known
thresholds. A template is created from the PAL tool and imported to the
server’s Performance tool as a new counter. This includes relative
BizTalk and SQL metrics that will be tracked. The resulting blg files
are analyzed by the PAL tool and thresholds are applied once questions
are answered regarding number of CPU, memory, etc. A report is produced
by the PAL tool in an easy to read format with graphs. Tallan will use
this information to make recommendations for performance improvements.
Features
Threshold files take the questions answered in the tool and apply
them to the results. This is a quick and easy way to see where the
weaknesses are without lengthy analysis.
An easy to use GUI interface which makes creating batch files for the
PAL.ps1 script. This GUI also creates a template Perfmon template and
allows the user to answer questions specific to the environment such as
CPU count, RAM, etc.
A GUI editor for creating or editing your own threshold files. This
allows the user to modify, add, and remove threshold values and files
for a more custom implementation.
Creates a HTML based report for ease of copy/pasting into other applications.
Analyzes performance counter logs for thresholds using thresholds
that change their criteria based on the computer’s role or hardware
specs.
Required Downloads
Installation
Unzip contents and run the installation msi. Note, only supported on
x32 machines – this requirement does not restrict using product on x64
machines because the log files can be processed locally.
Usage
Open PAL from installation directory
Click on ‘Threshold File’ tab, select ‘Microsoft BizTalk Server
2006/2009/2010’ in the Threshold File Title drop down. Click ‘Export to
Perfmon Template File’. Note, optionally one of the features is to
edit the template file – click ‘Edit’ and add/remove metrics.

�
Create Perfmon Log from Exported Template
Remote Desktop into the server you want to performance the analysis
on (or continue on local machine) and open Perfmon tool – expand
Performance Logs and Alerts.
Right click on ‘Counter Logs’, ‘New Log Settings From…’

Select the template that was previously created.

Click Ok
A new dialogue box will open, Click ‘Log Files’ tab and click ‘Configure’ to set the location of the Perfmon log (blg) files.
Set the location of the log files. IMPORTANT – use a network drive
so that there is no drive IO interference. Here we used
E:\PAL\PerfmonLogFiles directory. Click OK.
Click on ‘Schedule’ tab and set when the Perfmon should run. Once the
log file is created, we will go back to our local environment and load
it with PAL tool.
After the log completes, go to the directory that was set up above and verify blg file exists.
Run PAL Against Log File
Go back to your PAL tool on local machine and click on ‘Counter Log’
tab. Click on path button and select the log file that was created in
the above step by the server.
Click Open
Click tab ‘Questions’. This will allow you to answer preset
questions that will provide the threshold variables by the tool. Answer
the questions by entering values for each.
Next, Click ‘Output Options’ and set the time slice Analysis
interval. Use AUTO to automatically separate into 30 time slices. This
will show as a data point for each metric (30 in this case).
Next, Click ‘File Output’ tab and select the Output Directory to store the HTM report.
Click tab ‘Execute’, make sure ‘Execute: Execute what is currently in
the queue’ and click ‘Finish’ to start the powershell scripts. After
scripts are completed, browse to the report directory set up previously
if report does not automatically open.
Open Report
View Report and Analyze
A Report with thresholds and alerts will open.
Usage For Windows Server 2008 PerfMon
The
PAL tool is can be used to create a Microsoft Performance Monitor
(perfmon) template file from PAL threshold files and can analyze the
perfmon log after its collection period. In this example, we will
create, gather, and analyze a BizTalk performance monitor log file.
Collect a Microsoft Performance Monitor (perfmon) log
1. Export a Microsoft Performance Monitor Log from the BizTalk Server threshold file.
a.
Selecting the Microsoft BizTalk Server Server 2006 threshold file and
clicking the Export… button, then save the file. This is a perfmon
template file.
2.
Copy the perfmon template file to the BizTalk server(s) you have chosen
for analysis. This includes the Microsoft SQL Servers hosting the
BizTalk databases.
3. Create a new performance monitor log using
the template exported in step
Then Right Click on User Defined template And
START
Let PerfMon to Run Adequate Time And then collect the PerfMon report
1. For more information on how to create
performance monitor logs from a template file, please refer to the
Windows help documentation.
a. Adjust the perfmon log settings if needed.
4. Start the new performance monitor log. Stop the perfmon log when the collection period is over.
5. Copy the perfmon log to the installation directory of the PAL tool.
Filling out the PAL Wizard Form

- Counter Log Path:
Specify the path to the Microsoft Performance Monitor (perfmon) log.
The log can be in any of the known perfmon log formats such as BLG
(binary) or CSV (text). Use the ellipsis button to browse for the
perfmon log. If the perfmon log file is in the installation directory of
PAL, then use the drop down arrow to select one of the perfmon log
files.
Note: Multiple log files can be merged
by separating them with semicolons, but this may produce unpredictable
results. PAL is best used with logs containing data from a single
computer.
- Date/Time Range: This is the
date/time range that you can restrict the analysis to. For example, if
you did load testing on BizTalk during a specific time.
- Threshold File Title:
This is the threshold file that you want to use to determine thresholds
that will be analyzed by PAL. If you do not see a product specific
threshold file, then consider using the default System Overview
threshold file. The System Overview threshold file analyzes the basic
operating system performance counters only.
- Question Variable Names:
The question variables will be different depending on which threshold
file is selected. Click on each question variable name and answer the
question in respect to the perfmon log chosen earlier.
- Analysis Interval:
Specify the time (in seconds) that you want the PAL tool to analyze the
perfmon log. Choose “AUTO” to have PAL automatically detect and choose
an appropriate interval size. Choose “ALL” to have PAL analyze all of
the data in the perfmon log. Be careful about choosing “ALL” because it
is extremely resource intensive. The Analysis Interval determines how
the perfmon log will be broken up when analyzed. For example, if you
gathered a 24 hour log and choose a 1 hour analysis interval, then PAL
will analyze each hour in the log for minimum, maximum, average, and
thread values for that time interval. The data points in the charts
generated by PAL are based on the analysis interval. “AUTO” is the
default and is recommended.
- Output Options:
You can optionally specify an output directory for the output, the file
name format for the HTML report, and an optional XML document output.
The XML output is useful if you want to analyze the results using
another tool.
- The Queue: The queue is really just a batch file with line feeds for readability.
- Execute:
- Execute: Execute what is currently in the queue.
- Add to Queue:
Do not execute yet, but add the current configuration into the queue
and restart the wizard allowing you to add more. This is useful if you
intend to "batch" the processing while you go to lunch or overnight.
- Execute and Restart:
This executes what is in the queue now and restarts the wizard. This is
useful if you want to start processing one of the logs right away while
answering the questions for the other logs.
- Execute as a low priority process:
This will run the PAL.vbs script at a low process priority so that when
PAL.vbs is running, it will have the little to no impact on your
computer. PAL processing can be very resource intensive. This option
will make the processing take longer.
Interpreting the Report
The
report generated by the PAL tool is simply an interpretation of the
perfmon log data using generalized thresholds. The intention is to
assist with performance analysis, but not to replace traditional
performance analysis. Therefore, you should have a working knowledge of
the BizTalk architecture and BizTalk performance analysis.
The
thresholds used in the BizTalk threshold file include operating system
thresholds (CPU, disk, memory, and network), Microsoft SQL Server
counter thresholds, and BizTalk counter thresholds. The BizTalk
thresholds generally focus on host throttling, adapter latency, service
instance statistics (suspended, dehydrated, etc.), database sizes, and
memory usage.
The PAL report is separated by categories and in
each category is a collection of analyses. Each analysis focuses on a
specific performance counter. If any of the thresholds are exceeded,
then an alert is raised. The number of alerts in each analysis and the
alert condition (typically Warning or Critical) typically indicate the
severity of the results. For example, a critical alert in Pool Paged
Bytes is a very serious condition and should be resolved immediately.
When critical alerts occur, go to the analysis section associated to the
alert. In the analysis section, there is typically a description of the
analysis, a description of the thresholds used, and a link for more
information on the topic.
The analyses in the report contain
content describing the purpose of the analysis, why the thresholds are
there, and references to more information. To learn more about
interpreting the PAL report for BizTalk analysis, then read the
following article: